A not long time ago, my neighbours decided to do a full renovation of their apartment.
What I thought would be easy peasy, ended up in a full-scale nightmare.
I can tell you – it was painful.
Why was it so painful? It was impossible for me to focus while working from home.
The sound of the driller, the operators shouting to each other, ringing on my door for asking for materials, the dust – everywhere there was dust …
It was complete chaos – Distractions everywhere.
What did I do?
I turned off all the distractions by working either from the office or from a co-working place.
Similar distractions we have in our Outlook on a day-to-day basis.
I will show you in this post,
how to reduce the distractions in your Outlook and take your productivity to the next level.
How to reduce distractions in Outlook
There are three main elements in Outlook that contribute to 90% of your distractions:
- The different sounds, alerts, and notifications when a new email arrives
- Opening and closing the same email several times
- The constant monitoring of the Inbox waiting for new emails
We will cover in the next sections how to effectively manage these distractions and a pro tip at the end of the post.
Sounds, alerts, and notifications in Outlook
You are focused on preparing a report in Excel and DING – that Outlook sound again!
A new email.
You see on the bottom right side of your screen a notification of a new email from your manager where it is written URGENT in capital letters.
What will you do next?
You will stop doing whatever you were doing.
You will jump into that URGENT email from your manager.
And you will go back to your report in Excel.
Do you think you will remember where you left that report in Excel? Probably not.
How to avoid that?
The best way to avoid that is by turning off all the notifications of new emails.
How to turn off sounds, alerts, and notifications in Outlook:
Step by step How to turn off sounds, alerts, and notifications in Outlook:
Go to file

Options
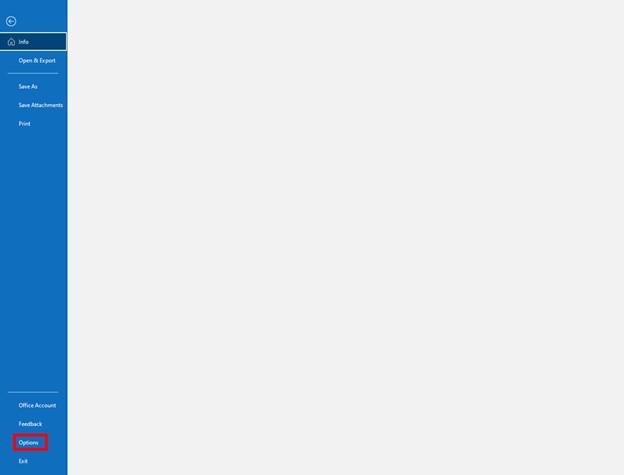
Choose Mail

Under Section Message Arrival – disable all the notifications and press OK.

You are good to go.
Next time you will receive an email,
you will only see the email waiting for you on your Inbox.
You may wonder: Okay good I will not get any sound or notification,
however how will I know when something urgent is waiting for me in my Inbox?
Keep reading!
How to read only once emails in Outlook
Don’t read emails until it is right time to do it!
Once you open the email, ensure you action the email.
What do I mean with “action the email”?
Something needs to happen with that email.
Either a reply, either a task , either time booked in the calendar… you name it!
You can learn more about when to read your emails in your Inbox and why it is important to open the emails only once here
The best way to ensure you open the emails only one is by disabling the reading pane in your Outlook.
How to disable the reading pane in Outlook
See below step by step How to disable the reading pane in Outlook
Go to View

Select Reading Pane

Select Off

What will happen after this?
When you will get a new email you will not be able to see the content of the email,
unless you are opening the email.
Don’t let an email text grab your attention when you’re in the Inbox outside of Inbox Review time.
The best way is by forcing yourself not to see any email.
Kind of creates a wall that does not allow you to see the new emails you have just received.
So, you need to make several clicks to see the emails waiting for you in your Inbox.
Good news, it is possible to do this in Outlook.
Step by step I will show you how to set up hidden email’s inbox view in Outlook
Open your Inbox folder and select View

Click on change View

Manage Views

Click New button to create a new View

Choose your name – for example: DO NOT READ EMAILS NOW!, select the “Icon” type and This folder visible to everyone, once you are set click OK.

Next, the customize view window will appear, select the Filter button,

and set up filtering based on the subject for something like “DO NOT READ EMAILS NOW!”, click [OK] when done

Click OK to close Customize View window, and Close to close the Custom View Organizer window.
Create a new email and give it a “DO NOT READ EMAILS NOW!” subject.
Note: it must match exactly the name you included before (in this case: DO NOT READ EMAILS NOW!)
Save the email. It will be stored in your Drafts folder by default.

Drag and drop the email you just created from the Drafts folder to your Inbox folder.
This is what your Inbox will look like:

How to use this view:
Go to View > Change view > Select the new View you have just created.

This is how your view will look like.

Pro Tip: In this view, you are still able to see how many emails you have in your Inbox. (in my case 1 – one)
If you want to further enhance the view:
Right-click on Inbox and Remove Favorites.
This way you will not see how many emails are flowing to your Inbox while you are having activated the hidden Inbox view

How can I make my outlook more efficient?
One of the best ways to make your Outlook more efficient is by using the general Outlook keyboard shortcuts.
In the short term,
saving 2 seconds in one action can seem like a minimum gain,
however, when you perform the same action a thousand times in your professional career the gain is massive.
I leave you here the list of my favourite Outlook shortcuts.
- <Ctrl+Shift> k – Opens a new task
- <Ctrl+Shift> n – Opens a new note
- <Ctrl+ Shift> m – Opens new email message
- <Ctrl+ Shift> i – Moves to your inbox
- <Ctrl+ Shift> a – Opens new appointment
- <Ctrl+ Shift> q – Opens new meeting
- <Ctrl+Shift> e – Create a new email folder
- <Ctrl> e – Find (same as F3)
- <Ctrl> 1 – go to inbox
- <Ctrl> 2 – go to calendar
- <Ctrl> 3 – go to contacts
- <Ctrl> 4 – go to tasks
- <Ctrl> 5 – go to notes
- <Ctrl> y – go to folder list
If you are passionate about getting more productive in Outlook – you can find more interesting Outlook shortcuts here.

