Are you tired of the navigation bar taking up valuable screen space on the left side of your Outlook window? You’re in luck! In this post, we’ll show you how to move the navigation bar from the left side to the bottom of the Outlook window.
If you are an Outlook user, and you reading the post,
most likely you have noticed that your navigation bar moved from the bottom side to the left side.
For some people, this may be good news,
however, if you are used to having the navigation bar at the bottom (like me), this can be a little bit of a pain.
To the question,
can I get back my navigation bar to the bottom of my Outlook?
The answer is yes.
See in this post step by step, how to move the navigation bar in Outlook from the left side to the bottom.

Step #1 Click on File

Step #2 Click on Options

Step #3 Click on Advanced

Step #4 Untick Show Apps in Outlook
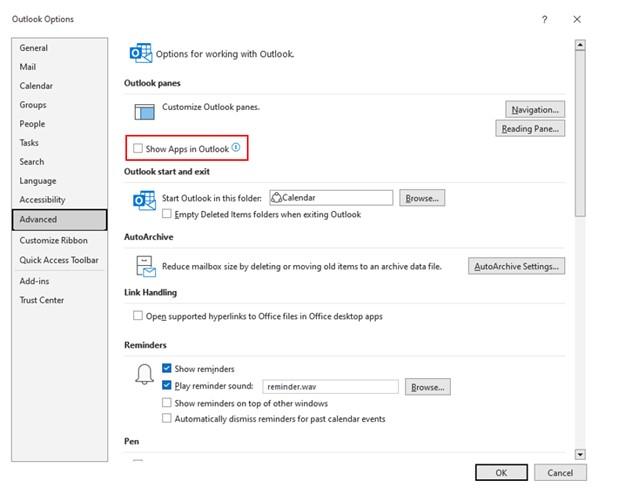
Step #5 Click on OK
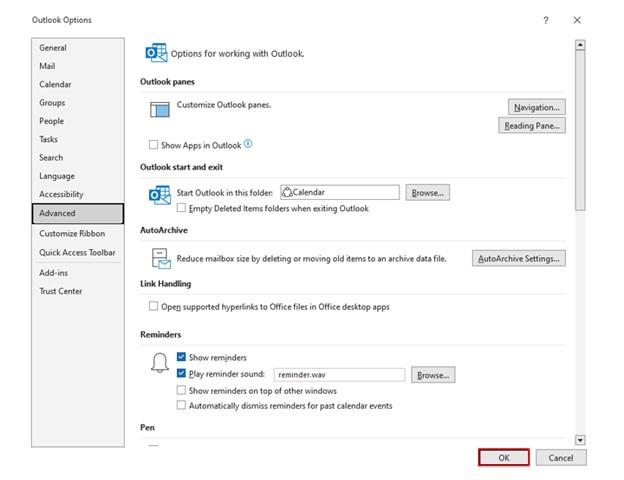
Step #6 Pop-up message will appear – Click OK and close and open Outlook.

Voila, your navigation bar will appear on the bottom side of the laptop
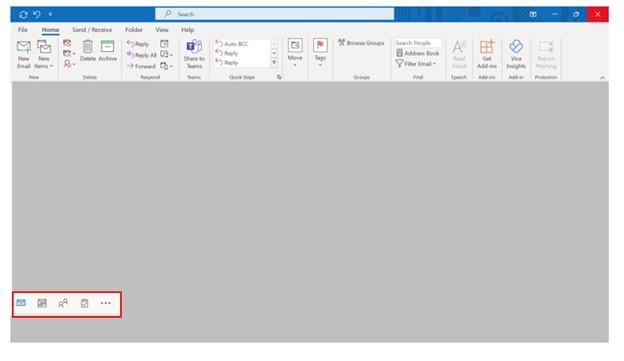
The main reason is behind the Microsoft package updates.
Following these updates,
the navigation bar is automatically moving from the bottom side to the left side, without prior request to the user.
This is one, as Microsoft encourage the final users to get in touch with the new Apps that can be visible when the navigation bar is sitting on the left, instead of the bottom side.
Discover how to use the Tasks in Outlook effectively
Few reasons to consider why to have the navigation bar of your Outlook on the bottom instead of the left side.
- It frees up valuable screen space on the left side of your window.
- It can make it easier to use Outlook on a touchscreen device since it’s easier to reach the bottom of the screen than the left side.
- It can make it easier to use Outlook on a smaller screen since the navigation bar won’t take up as much space.
- It can make it easier to navigate through your folders and messages, especially if you have a lot of them.
If you are passionate about working effectively and efficiently in Outlook, discover the best outlook shortcuts.
Some of the most often questions asked are regarding the navigation bar at the left side.
You can easily move the navigation bar to the bottom of your Outlook window by following these steps: File / Options / Advanced / Untick Show Apps in Outlook / Click OK and close and open again your Outlook. Following these steps, you will see the navigation bar at the bottom of your Outlook.
There are various benefits of having the navigation bar at the bottom instead of the left side of Outlook. To name a few: freeing up valuable screen space on the left side of your window, making it easier to navigate through your folders and messages, and making it easier to use Outlook on a touchscreen device or smaller screen.
Some drawbacks of having the navigation bar at the bottom of your Outlook window include having to scroll down to see all of your folders and messages and having to move your mouse to the bottom of the screen to access the navigation bar.
What are some other ways to customize Outlook?
Some other ways to customize Outlook include changing the font size and colour, creating custom views, and using Quick Steps to automate common tasks.
