I recall it like it was yesterday,
when I learn a very valuable lesson connected to sending emails, time differences and Fridays.
Singapore, 87°F (30.5C) and Friday
I had already plans for dinner and drinks with my friends right after, I could not ask for anything else.
As every Friday I was about to close my laptop at 18:00 local time,
when I decided to send an Excel report to my colleagues in Berlin ahead of a business review that we were having the following week.
What happened next:
I had no dinner, I had no drinks and I finished up working at 0:00 Singapore time.
I learnt a very valuable lesson: Delay the delivery of emails in Outlook
and I will show you here how to delay the delivery of an email in Outlook
How to delay the delivery of an email in Outlook
Singapore is in Southeast Asia and the local time is GMT+8, on the other hand, Berlin, Germany is in central Europe GMT +2, with some simple math, there is a 6h difference between Singapore and Europe.
To put it simply – If I send an email at 18:00 Singapore – it arrives at 12:00 European time.
Right in the middle of the working day.
Perfect time for my colleagues in Europe to ask me plenty of questions, ask me to connect a call and finalise my day at 0:00 Singapore local time.
I could have avoided these long working hours, delaying the delivery of my email.
From that day onwards each time I need to send an email that can potentially trigger many questions, I always send the email with a scheduled delay to arrive at the other person’s inbox end of the day.
How to delay email delivery in Outlook
Good news.☺️
In Outlook, you can easily schedule the time when you want to send your email – in other words, you can delay the delivery of your email.
Seeing it is easier than saying it – below step by step how to delay the delivery of your next email in Outlook.
Three simple steps.
Step #1
Write your email normally
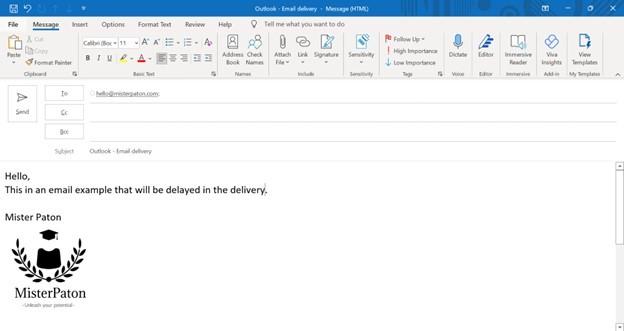
Step #2
On the ribbon go to Options and click on Delay Delivery
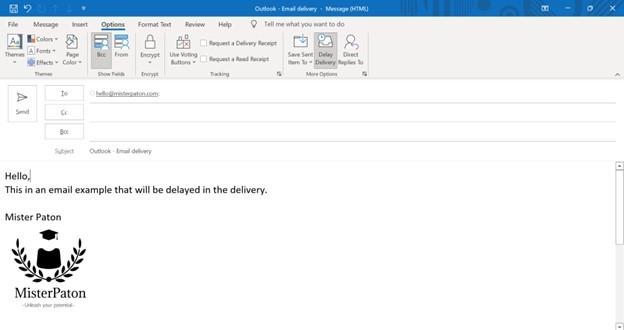
Step #3
The following screen will appear, under the delivery options section.
Tick the box: Do not deliver before – and select the day and time when you want your email to be sent
In this example below – the email is scheduled to be sent on the 21st of October at 23:30
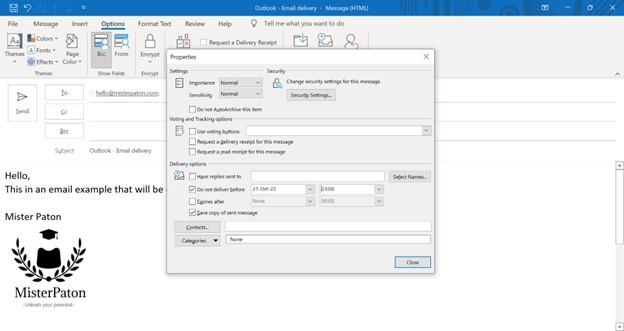
Once you are done with the table above you can click Close,
send the email normally (either with the mouse or shortcut Alt+s)
You may wonder, where can I find this email in my inbox?
Yes, fair point.
This email will appear in the folder Outbox – until the time when the email will be delivered.
Benefits of delayed email delivery
Increase the response rate
If you have a colleague working in another time zone, you can increase your response rate by scheduling the delivery of your email right when the other person would start the working day. Another situation would be knowing when your manager is normally reading the inbox and scheduling the delivery of your emails in that time frame.
Productivity
Like in my Friday Singapore example – you can create your own system in the way that all your key emails will be sent every day by the end of the working day. You would expect to receive responses to your emails in the morning the next day and start your working day with the new emails. With such a process, you could work on your emails twice a day, one at the beginning of your working day and another at the end of your working day.
Avoid email ping pong
Email ping pong is when there are back-and-forth emails on the same email chain with no major progress. One simple way to avoid this email ping pong is by delaying the reply of your next email and assessing if this email chain should be a meeting or something that be easily fixed on a five-minute call.
If you want to learn when a meeting should be an email and when an email should be a meeting – click here.
