Do you feel you spend too much time moving emails from one folder to another and you would like to work more efficiently in your Outlook?
No worries,
forget about your mouse and start working only with your keyboard, while saving time on the way.
Discover here the best outlook shortcuts for your most common actions in Outlook.
Best Outlook shortcuts
If you think about the three most common actions you are doing daily in Outlook,
which would be those actions?
Probably you are thinking about sending emails, archiving emails into folders and including your signature.
Let’s see them one by one and one,, and one bonus at the end!
Shortcut Key to send an email in Outlook
Alt+S: send an email using a shortcut in Outlook
Sending an email in current times is the same as breathing,
drinking water,
or checking your smartphone, we do it even without thinking about it.
Similarly happens with our emails. We send emails without thinking much about it.
If you want to send an email (without using your mouse), and using your shortcut keyboard:
Alt+S: send an email using a shortcut in Outlook
Shortcut Key to reply, reply to all and forward an email in Outlook
Part of the day-to-day job,
it is as well as replying to emails from other people, replying to all the people in the distribution list and even forwarding emails to other colleagues.
As always,
you can do it either manually or using shortcuts.
If you are in the group of people who wants to be effective and efficient – these shortcuts are for you:
- Ctrl+r: reply to an email
- Ctrl+Shift+r: reply to all in an email
- Ctrl+f: forward an email
Shortcut Key to insert signature in Outlook
Alt + n + a + s = Insert signature in email in Outlook
An email without a signature – is the same as a love letter without a name.
Would you send a love letter to the love of your life without including your name?
Most likely not. The same would apply to your emails.
Always include your signature in your emails.
Alt + n + a + s = Insert signature in email in Outlook
Step by step: Alt + n – (going to Insert section) the following screen will appear:
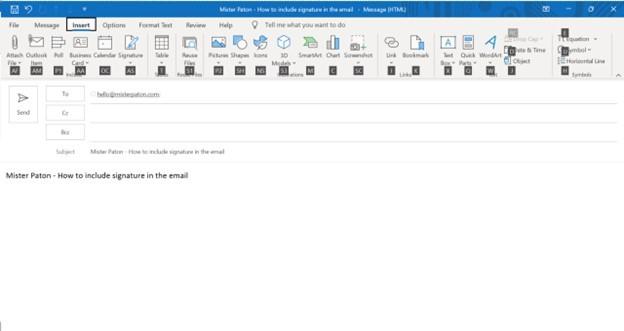
a + s – you can choose your signature and press enter.
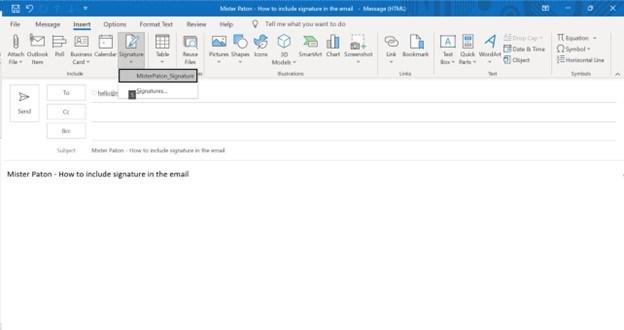
Result of the shortcut:
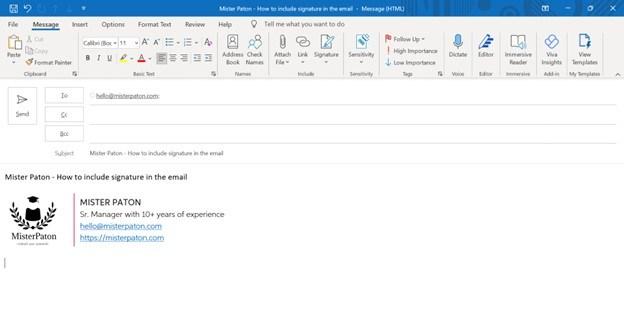
If you want to do it manually, there is always a chance.
How to do it: Message -> Include -> Signature
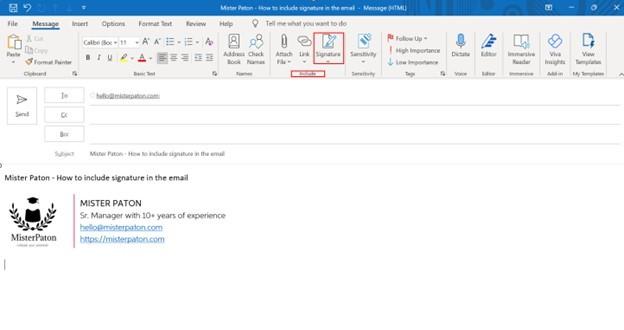
Shortcut Key to archive emails in Outlook
Did you know you can not only move an email to a folder (move: Shift+Ctrl+v), but also you can copy an email (copy: Shift+Ctrl+y) to a folder?
These two are life-changing shortcuts.
Used wisely – it will change your life (for good).
Moving an email to a folder
Shift+Ctrl+v (Imagine you sunbathing on a white sand beach in Venezuela – Venezuela starts with “V”, same as the shortcut ends)
Think when you do it with your mouse.
You select the email, and you carefully need to move it to the relevant folder. (Sometimes ending in the wrong folder)
This is considered one of the most time-consuming tasks in Outlook.
Copying an email to a folder
Shift+Ctrl+y (Imagine you eating a nice sushi in the Japanese city of Yokohama – Yokohama starts with “Y”, same as the shortcut ends)
Why copy an email to a folder?
There are some emails that you may need to refer to them in the future,
you can create a folder called Reference Emails, and you can copy there all the emails that you think you may need to refer to at some point in the future.
Implementing these shortcuts will help you save around 4-5 seconds per action.
Other useful Outlook email shortcuts
Going to the calendar (Ctrl+2) to check what it is an upcoming meeting I have on the day,
coming back to my Inbox (Ctrl+1) to see if there is anything urgent there,
replying (Ctrl+r) to the urgent email I have just received from my manager (Alt+s),
all this without touching the mouse.
Every time I did such a dynamic in front of people,
it triggers the following question from them: How do you do it?
I always answer the same: Practice, practice, practice.
There is no more secret.
I can proudly say that more than 90% of the people who went through my Effective Workload Management training with Outlook, are completely fluent in Outlook and operate fully without the mouse.
Top 10 Outlook shortcuts to use at work
If you are passionate about being productive and doing more in less time,
you can start by implementing 10 favourites Outlook shortcut keys in your daily email routine.
| Shortcut | Action in Outlook |
| Alt + s | Send an email |
| Alt + n + a + s | Insert signature in an email |
| Ctrl + 1 | Switch to Inbox |
| Ctrl + 2 | Switch to Calendar |
| Ctrl + 3 | Switch to Contacts |
| Ctrl + 4 | Switch to Tasks |
| Ctrl + r | Reply to an email |
| Ctrl + f | Forward an email |
| Shift + Ctrl + v | Move an email to a folder |
| Shift + Ctrl + y | Copy an email to a folder |
Outlook shortcuts are one of the key elements to increase productivity, learn how to reduce all Outlook distractions here.
FAQ Outlook shortcuts
Why use outlook shortcuts?
The main reason to use shortcuts in Outlook is to work faster with the emails, reduce the time you spend dropping and dragging emails and consequently increase your productivity. You may want to implement shortcuts for your most common actions in Outlook such as: sending emails, archiving emails and including your signature in your emails.
How do you learn to use Outlook shortcuts?
The best way to learn how to use Outlook shortcuts is by identifying the actions you would like to do via shortcut and implementing one shortcut per week (not more). Don’t try to learn more than one shortcut per week, if you really want these shortcuts to stick with you forever.
How can I remember Outlook shortcuts?
If you struggle to remember the Outlook shortcuts you want to implement in your daily email routines, create a calendar of which shortcut you want to learn every week, and for that week prepare a post-it with the shortcut that it is visible for you all the time. At the end of the year, following this method, you will have nearly 50 Excel shortcuts in your portfolio
What is Ctrl + F in Outlook?
Ctrl + F in Outlook is the shortcut when you want to forward an email. You can see an email is being forwarded when in the subject you can read the word FW at the beginning of the subject.
What is Ctrl + R in Outlook?
Ctrl + R in Outlook is the shortcut when you want to reply to an email. You can see an email is replied to when in the subject you can read the word RE at the beginning of the subject.
What is Ctrl + Shift + R in Outlook?
Ctrl + Shift + R in Outlook is the shortcut when you want to reply to all in an email. You can see an email is replied to all when in the subject you can read the word RE at the beginning of the subject. Be careful while using this shortcut, especially in emails when there are many people on the distribution list.

